Bước 1: Cài VS code
Bước 2: Cài Arduino Extention
- Bên trái màn hình VS code : Nhấp vào Extension (hoặc tổ hợp phím Ctrl và Ship và X)
- Màn hình extensiton hiện ra gõ vào từ khóa: Arduino --> click vào kết quả đầu tiên --> install bên phải
Bước 3: Thiết lập môi trường VScode Arduino
- Vào màn hình cài đặt bằng <Ctrl và phím dấu phẩy ","> trong VScode
- Nhấp vào Extension -> nhấp vào Arduino configuration
- Nhấp vào Edit in settings.json
- Chèn mã bên dưới vào settings.json
Khởi động lại VS code
Bước 4: Xây dựng, và tạo các dự án mới
- Mở VS Code lên
- Góc phải Explorer (Phím tắt Ctrl + Shift + E) --> Add Folder
- Tiếp theo nhấn F1 hôp thoại mới mở lên gõ : arduino initialize --> gõ tên file mới ví dụ app.ino
Bước 4: Tạo tệp launcher.json - Khởi chạy cấu hình
Để có thể gỡ lỗi chương trình trong VS Code, bạn cần tạo cấu hình khởi chạy cho VS Code biết cách khởi động chương trình của bạn.
Nhấp vào nút gỡ lỗi trong thanh Hành động ở kích thước bên trái - đó là biểu tượng có lỗi.
Ở trên cùng bên trái, bạn sẽ thấy nút " phát " màu xanh lá cây và bánh răng bên cạnh có chú giải công cụ Định cấu hình hoặc sửa lỗi launc.json được hiển thị khi bạn di chuột đến đó.
Nhấp vào nút bánh răng này .
Một danh sách với các tùy chọn sẽ xuất hiện ở trên cùng.
Từ danh sách này, chọn C ++ (GDB / LLDB) .
Quan trọng : Không chọn Arduino; điều này sẽ không làm việc cho chúng tôi. Nó chỉ hoạt động cho các bo mạch có giao diện gỡ lỗi tích hợp.
Một launch.json tập tin sẽ xuất hiện trong .vscode thư mục con của thư mục của bạn và nó cũng sẽ được mở ra trong trình soạn thảo.
Thay đổi các tùy chọn sau trong tệp Launc.json (xem hình ảnh bên dưới để biết kết quả cuối cùng):program- đặt thành "${workspaceFolder}/build/app.ino.elf".
miDebuggerPath- đặt đường dẫn đến avr-gdb.exe trong cài đặt Arduino IDE của bạn, ví dụ: "c:\\Program Files (x86)\\Arduino\\hardware\\tools\\avr\\bin\\avr-gdb.exe".
Thêm dòng này dưới miDebuggerPathdòng - nhưng thay đổi số cổng COM thành cổng của bạn - hãy xem phía dưới bên phải của thanh trạng thái cho cổng COM hiện tại mà bạn đang sử dụng để giao tiếp với Arduino của mình: Lưu ý bạn phải chọn đúng cổng đang dùng nhé.
"miDebuggerServerAddress": "\\\\.\\COM3",
Trong setupCommandsphần này, hãy thay thế khối mặc định bằng “ Enable pretty printing ” bằng khối này:
"description": "Remote debug enable", "text": "-gdb-set debug remote 1", "ignoreFailures": false
Đây là kết quả khởi chạy.json :
Bây giờ chúng tôi đã sẵn sàng để bắt đầu gỡ lỗi.
Bắt đầu gỡ lỗi
Tải chương trình của bạn lên Arduino của bạn. Bạn có thể muốn chuyển sang tệp app.ino để có thể sử dụng nút Tải lên ở trên cùng bên phải của cửa sổ.
Bấm vào lề trái trên dòng digitalWrite(13, HIGH);trong loop()hàm. Thao tác này sẽ chèn điểm ngắt tại dòng này và chương trình sẽ dừng lại ở đó. Bạn sẽ thấy một chấm màu đỏ.
Nhấp vào nút Bắt đầu gỡ lỗi ( Phát màu xanh lục ) ở trên cùng bên trái.
Nếu mọi thứ suôn sẻ, sau vài giây, bạn sẽ thấy các nút điều khiển chương trình ở trên cùng, thanh trạng thái sẽ chuyển sang màu cam và dòng có điểm ngắt sẽ được đánh dấu. Xem hình ảnh.
Nhấp vào nút Step Over trong thanh công cụ phía trên hoặc nhấn F10 để thực thi một dòng của chương trình. Đèn LED trên bảng Arduino bây giờ sẽ sáng.
Bước qua chương trình bằng cách nhấp liên tục vào nút Step Over và xem đèn LED nhấp nháy.
Sau khi bước qua phần cuối cùng delay(), bạn sẽ thấy mình đang ở trong tệp main.cpp . Để quay lại của bạn loop(), hãy nhấp vào Bước vào ( F11 ) trên loop()dòng.
Bạn cũng có thể để chương trình chạy bằng cách nhấp vào nút Tiếp tục hoặc nhấn F5 . Nó sẽ dừng lại trên điểm ngắt.
Chơi với chương trình, xóa và chèn các điểm ngắt và bước qua mã.
Khi bạn đã sẵn sàng, hãy nhấn nút Dừng hình vuông màu đỏ để dừng gỡ lỗi chương trình.
Lưu ý: khi tạo file mới. bạn phải thay tên của dòng "program": "${workspaceFolder}/build/blink.ino.elf",
Các bước thực hiện như hình dưới đây.








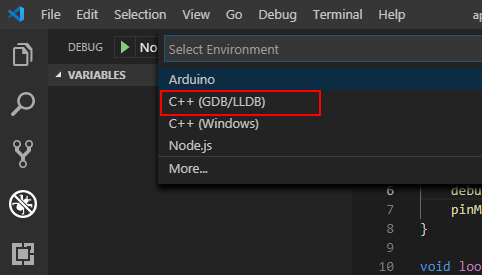
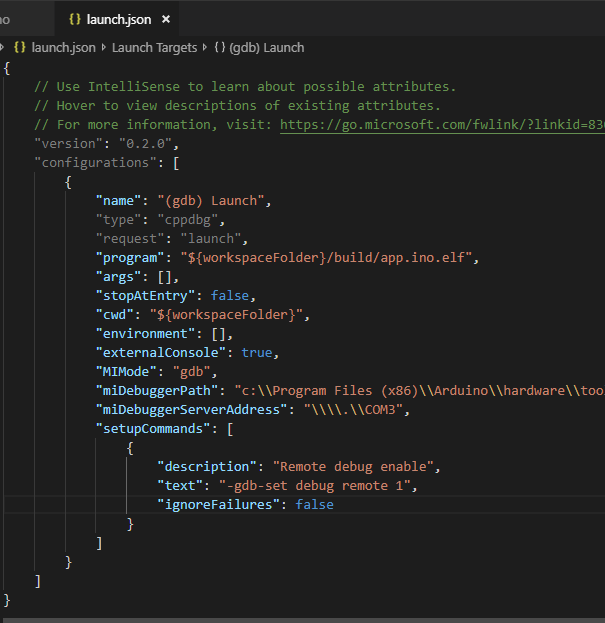
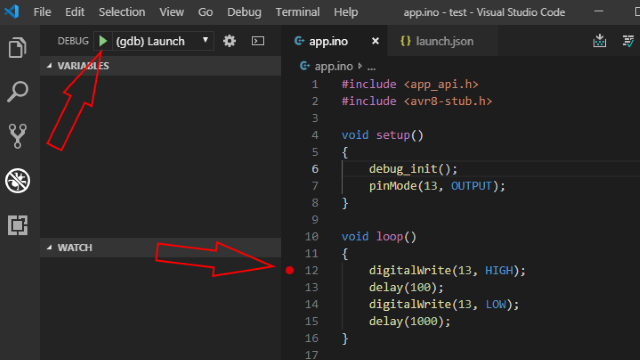
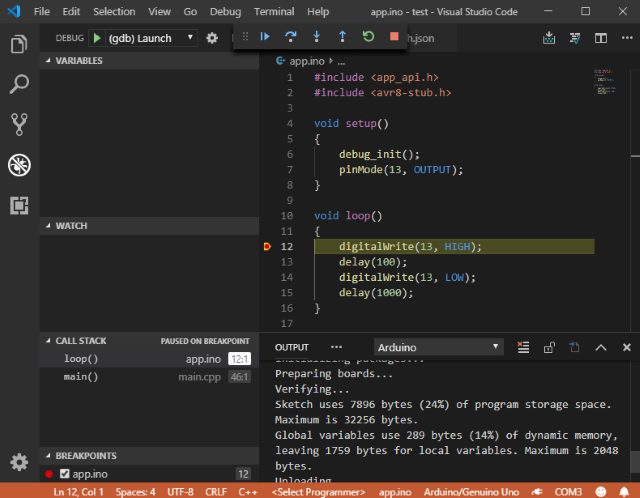



0 nhận xét:
Đăng nhận xét